TOEFL iBT® Complete Practice Test�iAuthorization Code�j
�w����̕���
�g���u���V���[�e�B���O
�A�J�E���g�쐬��
-
1.�o�^����Email�A�h���X�Ɏ�ނ�g�p�ł��Ȃ������Ȃǂ̐����͂���܂����B�o�^�ł���Email�A�h���X��PC �A�h���X�A�g�уA�h���X�ǂ���ł��o�^�ł��܂����A��������킸�K�����݂������p�Җ{�l���Y��邱�Ƃ̂Ȃ��A�h���X�ɂ��Ă��������B
����1�F���݂��Ȃ��A�h���X�i���͊ԈႢ�j�ł��o�^�ł��Ă��܂��܂��B
��Fabcd@efg.jp �Ɠo�^�B�{�l�� abcd@efg.ne.jp �Ɠ��͂�������ł���B
��� abcd@efg.ne.jp �Ń��O�C�������݂邪�ł��Ȃ��B
����2�FGmail�G�C���A�X�@�\���g�p����"+"���܂ރ��[���A�h���X�͂��o�^���������܂���̂ł����ӂ��������B
�g�p�ł��Ȃ����[���̗�Fets+japan@gmail.com �Ȃ�
(�o�^�����O�ɃA�J�E���g�v���t�B�[�����͓��e���X�N���[���V���b�g�ŕۑ��ł��܂������戵���ɂ����ӂ�������)
Site Capacity����
-
1.Pop-up Windows��Launch Test Delivery���Ԃ��Ȃ�܂����BPop-up��������悤�ɐݒ肵�Ă��������B�����p�̃C���^�[�l�b�g�u���E�U��育�Ή������肢���܂��B�ʏ�Pop-up���������Launch Test Delivery���ΐF��OK�̌��ʂɂȂ�܂��B
-
2.Display���Ԃ��Ȃ�܂����BDisplay�̍��ڂ̌��ʂ��ԐF�ɂȂ����ꍇ�ł��ŏ��𑜓x(minimum resolution)��1024x768�����Ă���e�X�g�������p���������܂��B�ŏ��F�[�x(minimum color depth)��16-bit�����������Ă��邩���m�F���������B
TOEFL Practice Online Browser �֘A
-
1.TOEFL Practice Online Browser �����܂��C���X�g�[���ł��܂���B�Z�L�����e�B�ݒ肪�C���X�g�[����W���Ă���\��������܂��B�ݒ�̕ύX�����������������B �ݒ��ύX�������Ȃ��ꍇ�͑���PC�ł̎������߂������܂��B
�܂������\�t�g�������Ă���ꍇ�A�ݒ�ɂ���Ă͗����Ɍ��ɖ߂��Ă��邱�Ƃ�����܂��B���������̃C���X�g�[���������͕����\�t�g���O���ꂽ��Ԃ�TOEFL Practice Online Browser���C���X�g�[�����Ă��������B
Authorization Code �o�^��
-
1.Authorization Code ����͂����"The authorization code you entered has already been used.�`"�Ƃ������b�Z�[�W���o��BAuthorization Code ���������A���ɂ��̔ԍ����pWeb�T�C�g https://toeflpractice.ets.org/ �ɓ���ăA�J�E���g���쐬���Ă��܂��B
Authorization Code ����͂���̂͂���1���ł��B2��ڈȍ~�o�^���������̃e�X�g�ɃA�N�Z�X����ۂ́A�o�^���� Email address �ƃp�X���[�h����͂����O�C�����Ă��������B -
2.Authorization Code ����͂����"The authorization code you entered is invalid.�`"�Ƃ������b�Z�[�W���o��BAuthorization Code ���R�s�[�A���h�y�[�X�g�i�R�s�[�����ē\��t���j����ƁA���̃��b�Z�[�W���o�邱�Ƃ�����܂��B���̍ۂ� Authorization Code �͎���͂��Ă��������B
���O�C����
-
1.���O�C�� Email Address ��Y��Ă��܂��܂����B
�o�^���ꂽ Email Address �́ATPO™�T�C�g�^�c����ETS�݂̂ŊǗ����Ă��܂��B���������Ĉȉ��̏��I�����C���V���b�v�փ��[���ɂĂ��m�点��������������ł��q�l�ɑ�����ETS�֖⍇���邩�A�����p�җl���{�l����ETS�֒��ڂ��⍇�����������B
�y���I�����C���V���b�v����ETS�֖⍇����ꍇ�z
���j���I�����C���V���b�v�ɂĂ��w���̂��q�l�Ɍ��点�Ă��������܂��B
TOEFL�e�X�g�������ރI�����C���V���b�v���Ƀ��[���ɂāA�ȉ������m�点���������B
- �@���I�����C���V���b�v�ł� TOEFL iBT® Complete Practice Test �w�����̈ȉ��̏��
�E���w���Ҏ����̊����Ƃӂ肪��
�E�d�b�ԍ�
�E�w����
�E�������R�[�h�i��������̏ꍇ�j - �ATPO™�T�C�g�ɓo�^����Last Name�i�A���t�@�x�b�g�j
- �BTPO™�T�C�g�ɓo�^����First Name�i�A���t�@�x�b�g�j
- �CAuthorization Code
�ɐ����v���邱�Ƃ�����܂��̂ŗ\�߂��������������B
�y�����p�җl���璼��ETS�֖⍇����ꍇ�z
1.�@TPO™�T�C�g�ɃA�N�Z�X
2.�@��ʉE���ɂ��� Help ���N���b�N
3.�@�J�����y�[�W��ʉE���ɂ��� �I�����W�F�́uSupport/Chat�v���N���b�N
4.�@�t�H�[�����J���̂ŊY���ӏ��ɕK�v��������͂̂����A�E�� Send ���N���b�N�����M����
�L����͂����� ->>
���I�����C���V���b�v�o�R�ł��⍇������������蒼�ڂ��⍇�����������������������͂��܂��B���}���̏ꍇ��ETS�֒��ڂ��⍇�����������B - �@���I�����C���V���b�v�ł� TOEFL iBT® Complete Practice Test �w�����̈ȉ��̏��
-
2.�o�^���� Email Address ����͂��Ă���̂ł����AWe were unable to validate your e-mail, please try again.�ƕ\������܂��B�ǂ�������悢�ł����B
Email Address ��o�^���ꂽ�ۂɁA�~�X�X�y����ꕶ�������Ă��܂������ŊԈ����Email Address���o�^����Ă���Ǝv���܂��B
�o�^���ꂽ Email Address �́ATPO™�T�C�g�^�c����ETS�݂̂ŊǗ����Ă��܂��B���������Ĉȉ��̏��I�����C���V���b�v�փ��[���ɂĂ��m�点��������������ő�����ETS�֖⍇���邩�A�����p�җl���{�l����ETS�֒��ڂ��⍇�����������B�y���I�����C���V���b�v����ETS�֖⍇����ꍇ�z
���j���I�����C���V���b�v�ɂĂ��w���̂��q�l�Ɍ��点�Ă��������܂��B
TOEFL�e�X�g�������ރI�����C���V���b�v���Ƀ��[���ɂāA�ȉ������m�点���������B- �@���I�����C���V���b�v�ł�TOEFL iBT® Complete Practice Test �w�����̈ȉ��̏��
�E���w���҂̊����Ƃӂ肪��
�E�d�b�ԍ�
�E�w����
�E�����ԍ��i��������̏ꍇ�j - �ATPO™�T�C�g�ɓo�^���� Last Name�i�A���t�@�x�b�g�j
- �BTPO™�T�C�g�ɓo�^���� First Name�i�A���t�@�x�b�g�j
- �CAuthorization Code
�ɐ����v���邱�Ƃ�����܂��̂ŗ\�߂��������������B
�y�����p�җl���璼��ETS�֖⍇����ꍇ�z
1.�@TPO™�T�C�g�ɃA�N�Z�X
2.�@��ʉE���ɂ��� Help ���N���b�N
3.�@�J�����y�[�W��ʉE���ɂ��� �I�����W�F�́uSupport/Chat�v���N���b�N
4.�@�t�H�[�����J���̂ŊY���ӏ��ɕK�v��������͂̂����A�E�� Send ���N���b�N�����M����
�L����͂����� ->>
���I�����C���V���b�v�o�R�ł��⍇������������蒼�ڂ��⍇�����������������������͂��܂��B���}���̏ꍇ��ETS�֒��ڂ��⍇�����������B - �@���I�����C���V���b�v�ł�TOEFL iBT® Complete Practice Test �w�����̈ȉ��̏��
-
TPO™�T�C�g�Ŋm�F���邱�Ƃ��ł��܂��B�ȉ��̗v�̂Ŋm�F���Ă��������B
- 1.TPO™�T�C�g�ɃA�N�Z�X
- 2.��ʉE���� Forgot your Password? ���N���b�N
- 3.Reset Password�̃|�b�v�A�b�v��ʂ��J���̂œo�^���� Email Address ����́ASubmit ���N���b�N�����M����
- 4.�o�^�̃��[���A�h���X�Ƀp�X���[�h�̃��Z�b�g���@�������Ă���̂őΉ����Ă�������
-
4.���O�C�����������͂Ɏ��Ԃ�������i�݂܂���BWindows OS�����Mac OS�̃f�t�H���g�ȊO�̓��{����̓\�t�g�iGoogle�̓��{����̓\�t�g�Ȃǁj�������p�ł��ƕ������͂��i�܂Ȃ����Ƃ�����܂��B�ɂ���Ă̓f�t�H���g�ȊO�̓��̓\�t�g���ꎞ�I�ɃA���C���X�g�[������Ȃǂ��A�e�X�g���p���̓f�t�H���g�̓��̓\�t�g�ɂĂ��Ή����������B
Mac OS�����p�̕��͓��Ɉȉ����m�F���������B
�@�������͕͂K���f�t�H���g�̉p���ݒ��ɂ��Ă��������B���̑��̕������̓V�X�e�����ݒ肳��Ă��܂��Ƌɒ[�ɕ������͂̃X�s�[�h�������邱�Ƃ�����܂��B
�A�e�X�g���{���̓o�b�N�O���E���h�ő��̃A�v���P�[�V�����������Ă��Ȃ��悤�e�X�g�N���O�ɕK�����̑��̃A�v���P�[�V��������Ă��������B
�e�X�g�J�n��
-
1.[Start Online]���N���b�N����Ɖ�ʂ��^�����ɂȂ�A�~�܂��Ă��܂��܂��B�A�jSymantec�А�Norton�u�C���^�[�l�b�g�Z�L�����e�B�v�A�u�p�[�\�i���t�@�C�A�E�H�[���v�������p�̏ꍇ�A���̌��ۂ��N����\��������܂��B�����������p�̏ꍇ��"�t�@�C�A�E�H�[���@�\"���I�t�ɂ��Ă��������B�܂��A���̑��Z�L�����e�B�\�t�g�ł�������\��������܂��B���̏ꍇ��"�t�@�C�A�E�H�[���@�\"�i�܂��͓����̋@�\�j���I�t�ɂ��Ă��������B
�Z�L�����e�B�ݒ��ύX�������Ȃ��ꍇ�͑���PC�ł̂����p�����肢�������܂��B
�C�j�܂��AInternet Explorer �������p�̏ꍇ��ActiveX�R���g���[���̐ݒ肪���s�����悤�ɂȂ��Ă��邩�ȉ����m�F���Ă��������B
�P�DInternet Explorer �̃c�[������C���^�[�l�b�g�I�v�V�������J��
�Q�D�Z�L�����e�B�^�u���Z�L�����e�B�ݒ��\������]�[���ŃC���^�[�l�b�g��I������
�R�D���x�����́u���x���̃J�X�^�}�C�Y�v���N���b�N
�S�DActiveX�R���g���[���ƃv���O�C���̕\�����o��܂ŃX�N���[���_�E������
�T�D����3�_���L���ɂȂ��Ă��邩���m�F��������
�@�@�@ActiveX�R���g���[���ƃv���O�C���̎��s
�@�@�A�X�N���v�g�����s���Ă����S���ƃ}�[�N����Ă���ActiveX�R���g���[���̃X�N���v�g�̎��s
�@�@�B�������ꂽActiveX�R���g���[���̃_�E�����[�h
�U�D�ȏオ�L���ɂȂ��Ă��邩�����m�F�̂����AOK���N���b�N���A�߂�����ʂōX�ɓK�p���N���b�N��PC���ċN�����Ă��������B -
2.[Start Online]���N���b�N���Ă��e�X�g���n�܂�܂���B�C���^�[�l�b�g�u���E�U�Łu�|�b�v�A�b�v�u���b�N�v���L���ɂȂ��Ă���ƐV�����E�B���h�E���J�����A�e�X�g���J�n����܂���B�|�b�v�A�b�v�u���b�N���ɂ��邩�Ahttps://toeflpractice.ets.org/��[������Web�T�C�g�A�h���X]�ɓo�^���Ă��������B
[Start Online]���N���b�N������̗���͊eOS�̎��O���������Q�Ƃ��������B3.���O�C�����ăe�X�g���n�߂悤�Ƃ���ƁAYour system does not meet minimum requirements for the TOEFL practice online. Please see below.�ƕ\������Internet Explorer�̃A�b�v�f�[�g��f�B�A�v���[���[�̃A�b�v�f�[�g�̃����N���ē������B�����p�̃p�\�R���̃V�X�e�������{���i�������p����K�v�V�X�e���ɏ����Ă��Ȃ��ƕ\������܂��B�ē�����Ă��郊���N����K�v�ȃA�b�v�f�[�g���s���Ă��������B4.�e�X�g�X�^�[�g�{�^���������Ă��z�[���y�[�W�ɖ߂��Ă��܂��܂��B�����p���̃C���^�[�l�b�g�u���E�U�̗����ƃL���b�V���̏��������݁A����ł������P����Ȃ��ꍇ�̓u���E�U�����Z�b�g���Ă��������B�u���E�U�����Z�b�g�������Ȃ��ꍇ�̓e�X�g�𗘗p����u���E�U��ύX�����݂Ă��������B �Ȃ��A�{�e�X�g�͌��� Internet Explorer�ASafari�AGoogle Chrome�AFirefox�AMicrosoft® Edge�ł̂����p���\�ł����A�u���E�U�̕ύX�͓���OS��ł݂̂��������������B�X�^�[�g���犮���܂œ���OS�ł����p���������K�v������܂��B
�܂��A�Z�L�����e�B�ݒ肪�������܂��Ƃ��̌��ۂ��o��ꍇ������܂��̂ŁA�e�X�g���p���̃Z�L�����e�B�ݒ�������Ă����������A���p���S�ȃT�C�g�Ƃ���https://toeflpractice.ets.org/ �����o�^���������B�Z�L�����e�B�ݒ�̕ύX�́A�����g�� PC �͂����g�̐ӔC�̌��A�܂��w�Z�� PC �� IT ���S���җl�ւ��A���̂������Ή��肢�܂��B�ݒ��ύX�������Ȃ��ꍇ�͑��� PC �ł����������������Ƃ������߂��܂��B5.�c�[���o�[�ɑS�Ẵ{�^�����\������܂���B��x�e�X�g�� PAUSE �����O�A�E�g���Ă��������B�ă��O�C�����e�X�g�������[�h���Ă����������A�C���^�[�l�b�g�u���E�U�̕ύX�A�܂��̓Z�L�����e�B�ݒ��ύX���ă��O�C�����Ă��������B
�Z�L�����e�B�\�t�g��t�@�C�A�E�H�[�����e�X�g�̔z�M��W���Ă���\��������܂��B���̂悤�ȃZ�L�����e�B�\�t�g�͈��S�ȃT�C�g�ւ̃A�N�Z�X��������悤�ɕύX���ł���悤�ɂȂ��Ă��܂��̂ŁA�A�N�Z�X�������Ă��������B �Z�L�����e�B�ݒ�̕ύX�͂����g�� PC �͂����g�̐ӔC�̌��A�܂��w�Z�� PC �� IT ���S���җl�ւ��A���̂������Ή��肢�܂��B
�Z�L�����e�B�ݒ��ύX�������Ȃ��ꍇ�͑��� PC �ł����������������Ƃ������߂��܂��B
���[�J���l�b�g�T�[�o�[�̐ڑ����̉e�����l�����܂��̂Ŏ��Ԃ������Ă��炨���������������Ƃ������߂��܂��B�e�X�g���p��
-
1.�e�X�g���n�߂Ă��� Mode �̕ύX�͂ł��܂����BTimed Mode�i���Ԑ����L�j�Ŏ��A�Z�N�V�����̎��Ԑ�̍ہA�����I�Ɏ��̃Z�N�V�����ɐi��[CONTINUE]���A���Ԃ������ĉ𑱂���[RETURN]����I�����܂��B���Ԃ������ƁA�������� Untimed Mode�i���Ԑ������j�ɂȂ�܂��B���Ԑ������Ƀe�X�g���I��点��ꍇ�͕K��[CONTINUE]�����g�����������B�Ȃ��AUntimed Mode ���� Timed Mode �ւ̓r���ύX�͂ł��܂���B
-
2.�e�X�g���n�߂Ă���OS�̕ύX�͂ł��܂����B�������A�ł��܂���B�X�^�[�g���犮���܂œ���OS(Windows�܂���Mac)�ł����p���������K�v������܂��B
Windows��Mac��Mac��Windows�̂悤�ɓr���ŕύX���邱�Ƃ͂ł��܂���B -
3.�e�X�g����ʂ��t���[�Y���Ă��܂��܂����B�e�X�g��ʂ��������ǂ̃L�[���������Ȃ��ꍇ�� Ctrl+Shift+Alt+F10 ���ɉ����� EXIT ���Ă��������B
PC ���̂��̂��t���[�Y���Ă����L�̕��@�ł� EXIT �ł��Ȃ��ꍇ�� PC �̓d���ڗ��Ƃ��Ă��������B
������x https://toeflpractice.ets.org/ �ɐڑ��� Email �ƃp�X���[�h�����čă��O�C�����܂��B
Continue Online ���N���b�N�����������X�^�[�g������ƒ��f�n�_���ĊJ���܂��B
���쒆�Ƀe�X�g�������Ȃ��Ȃ��Ă��܂������Ƃ��Ă̓Z�L�����e�B�\�t�g��t�@�C�A�E�H�[�����e�X�g�̔z�M��W���Ă���\��������܂��B���̂悤�ȃZ�L�����e�B�\�t�g�͈��S�ȃT�C�g�ւ̃A�N�Z�X��������悤�ɕύX�ł���悤�ɂȂ��Ă��܂��̂ŁA�A�N�Z�X�������Ă��������B
�܂������p�̃��[�J���l�b�g�T�[�o�[�̐ڑ����̉e�����l�����܂��B -
4.�e�X�g���̂������̋L�����K�ɕ\������܂���B�u���E�U�����̌���p�ɐݒ肵�Ă���ƁA���̏ǏN����\��������܂��B�ȉ��̎菇�Łu�����I���v�ɐݒ肵�Ă��������B�i�����ݒ�́u�����I���v�Őݒ肳��Ă��܂��j
1.�u���E�U�́u�\���v���N���b�N
2.�u�G���R�[�h�v�u�����I���v��I�� -
5.�ŏ��̖�肵���\������܂���B�L���b�V���������[�̕ۑ��ݒ�������ݒ�ȊO�Őݒ肵�Ă���ƁA���̏Ǐo��\��������܂��B�����ݒ�ɖ߂��āu�ۑ����Ă���y�[�W�̐V�����o�[�W�����̊m�F�v���u�����I�Ɋm�F����v�ɂ��Ă��������B
-
6.�e�X�g�̓��삪�x���B�{�e�X�g�̓Ǎ����x���ꍇ�͂����p���̃C���^�[�l�b�g�u���E�U�̃L���b�V���������̎c�e�ʂ��R�����Ȃ��Ă���\��������܂��B�����p���̃C���^�[�l�b�g�u���E�U�̃C���^�[�l�b�g�ꎞ�t�@�C���A�����ACookie���폜���ăR���s���[�^���ċN����ɍēx�e�X�g�T�C�g�Ƀ��O�C�����ĊJ���Ă��������B�܂��A���[�J���l�b�g�̐ڑ����������̏ꍇ���������܂��B���̏ꍇ�͏������Ԃ������A�܂��͑��̃l�b�g���ɐڑ������R���s���[�^�œ��e�X�g����薳�����������������������B
�Ȃ�Listening�����Speaking�Z�N�V�����̏ꍇ�͊e�Z�N�V�����̈ē���ʂŃI�[�f�B�I�f�[�^��Ǎ��ނ̂Ɏ��Ԃ�������܂��B�I�[�f�B�I�f�[�^��S�ēǍ��݁A�Đ����CONTINUE�{�^�����L���ɂȂ�܂��B�I�[�f�B�I�f�[�^�̓Ǎ��ݒ���Enter�₻�̑��̃L�[�������܂��ƃt���[�Y�̌����ƂȂ邱�Ƃ�����܂��̂ł����ӂ��������B -
7.Navigation-02�܂���Navigation-03�Ƃ����G���[���b�Z�[�W���\������܂��B���̃G���[�̓C���^�[�l�b�g�ڑ����x����������A�Z�b�V�����̃^�C���A�E�g��ؒf�������ŋN����܂��B�C���^�[�l�b�g�u���E�U�̐ݒ�̗������ڂ��u�C���^�[�l�b�g�ꎞ�t�@�C���v��I�����폜���Ă��������B
���̌�R���s���[�^���ċN�����e�X�g���ĊJ���A�ēx�������b�Z�[�W���\�������ꍇ�́A�����p�̃C���^�[�l�b�g�v���o�C�_�[�ɂ��⍇�����������B -
8.�ȉ��̂悤�ȃ��b�Z�[�W���\������܂��B
ITS Audio Browser
A communications error has occurred. This typically occurs due to a brief interruption in local Internet service.�@This error requires you to restart your test. When you click OK, your test will restart to the last question you have seen and no data or time will be lost. Click Cancel to exit the test. [OK]�\[Cancel]�C���^�[�l�b�g�̐ڑ����e�����Ă���Ǝv���܂��B�w���ʂ�[OK]���N���b�N���A�e�X�g���ĊJ���Ă��������B�e�X�g���ĊJ���Ă��������b�Z�[�W���\�������ꍇ��[Cancel]���N���b�N���āA�e�X�g���烍�O�A�E�g���A�C���^�[�l�b�g�u���E�U����x���Ă��������B�ēx�C���^�[�l�b�g�u���E�U�𗧂��グ�A�e�X�g�T�C�g�ɐڑ������O�C�����ăe�X�g���ĊJ���Ă��������B�܂����̍ۂ́A����OS(Windows�܂���Mac)�Ńe�X�g�������p���������B
Windows��Mac��Mac��Windows�̂悤�ɓr���ŕύX���邱�Ƃ͂ł��܂���̂ł����ӂ��������B
-
9.Listening�Z�N�V�����̉���������Ă��܂���B��ʂ��i�݂܂���BListening�����Speaking�Z�N�V�����͊e�Z�N�V�����̈ē���ʂŃI�[�f�B�I�f�[�^��Ǎ��ނ̂Ɏ��Ԃ�������܂��B�I�[�f�B�I�f�[�^��S�ēǍ��݁A�Đ����CONTINUE�{�^�����L���ɂȂ�܂��B�I�[�f�B�I�f�[�^�̓Ǎ��ݒ���Enter�₻�̑��̃L�[�������܂��ƃt���[�Y�̌����ƂȂ邱�Ƃ�����܂��̂ł����ӂ��������B
-
10.Speaking�Z�N�V�����̐�����"Describe the city you live in."�̎w���̌�A"Begin speaking after the beep."�̌�Ƀu�U�[�����ꂸ�A�ȉ��̂悤�ȃG���[���b�Z�[�W���\������܂��B
ITS Audio Browser
An error occurred while attempting to start recording your response!
[OK][OK]���N���b�N�����15�b�̃J�E���g�_�E�����J�n����A�}�C�N�`�F�b�N����уe�X�g�����s�ł��܂��B -
11.Speaking�Z�N�V�����J�n���Ɂw�R���|�[�l���g"COMCTL32.OCX"�A�܂��͂��̈ˑ��W�̂ЂƂ��K�ɓo�^����Ă��܂���B�t�@�C�������݂��Ȃ����A�܂��͕s���ł��x�Ƃ������b�Z�[�W���o�܂��B
�ȉ����s���Ă��������B
32-bit�ł̏ꍇ
- 1.������URL�ɃA�N�Z�X����
- 2.Click Here to Download "COMCTL32.OCX"���N���b�N
- 3."�ۑ�"���N���b�N���A�C�ӂ̏ꏊ�i��F�f�X�N�g�b�v�j�ɕۑ�
- 4.��ʍ���[�X�^�[�g]�{�^�����N���b�N
- 5.[�S�Ẵv���O����] �� [�A�N�Z�T���[]���N���b�N
- 6.[Windows Explorer�i�܂��̓G�N�X�v���[���[�j] �� [My Computer]���_�u���N���b�N
- 7.���[�J�� �f�B�X�N�iC:�j]���_�u���N���b�N
- 8.[Windows]�t�H���_���_�u���N���b�N
- 9.[System32]�t�H���_���_�u���N���b�N
- 10.�ۑ����Ă���"comctl32.ocx"��[System32]�t�H���_�ɃR�s�[
- 11.��ʍ���[�X�^�[�g]�{�^�����N���b�N �� [�t�@�C�������w�肵�Ď��s]
- 12.regsvr32.exe comctl32.ocx�ƃ^�C�v
- 13.�S�ẴE�C���h�E����A�R���s���[�^���ċN��
- 14.�e�X�g���ĊJ
64-bit�ł̏ꍇ
- 1.�������URL�ɃA�N�Z�X����
- 2."Click Here to Download COMCTL32.OCX"���N���b�N
- 3.�ۑ�"���N���b�N���A�C�ӂ̏ꏊ�i��F�f�X�N�g�b�v�j�ɕۑ�
- 4.��ʍ���[�X�^�[�g]�{�^�����N���b�N
- 5.[�S�Ẵv���O����] �� [�A�N�Z�T���[]���N���b�N
- 6.[Windows Explorer�i�܂��̓G�N�X�v���[���[�j] �� [�R���s���[�^]���_�u���N���b�N
- 7.���[�J�� �f�B�X�N�iC:�j]���_�u���N���b�N
- 8.[Windows]�t�H���_���_�u���N���b�N
- 9.[SysWOW64]�t�H���_���_�u���N���b�N
- 10.�ۑ����Ă���"comctl32.ocx"��[SysWOW64]�t�H���_�ɃR�s�[
- 11.��ʍ���[�X�^�[�g]�{�^�� �� [���ׂẴv���O����] [�A�N�Z�T��]���N���b�N
- 12.[�R�}���h �v�����v�g]���E�N���b�N �� [�Ǘ��҂Ƃ��Ď��s]��I��
- 13.�J������ʂɁAregsvr32.exe %windows%\syswow64\comctl32.ocx�ƃ^�C�v
- 14.�S�ẴE�C���h�E����A�R���s���[�^���ċN��
- 15.�e�X�g���ĊJ
- 1.������URL�ɃA�N�Z�X����
�X�R�A
-
1.Reading �� Listening �Z�N�V�����̃X�R�A��0�_�ƕ\������Ă��܂��B�����ɂ��ւ�炸0�_�Ƃ����ꍇ�͉������Ă��Ȃ������Ƃ������Ƃł�������S���Ƃ��� EXIT �����\��������܂��B
-
2.Speaking�Z�N�V�������̓_����܂���BSpeaking�Z�N�V�����͑S����Ȃ��ƍ̓_����܂���B
�܂��A���Ă��u��������������v�u���Z������v�Ȃǂ̗��R�ŁA�̓_��ɖ����Ȃ��ꍇ������܂��B
�𑍍����ċ@�B�̓_���Ă��邽�߁A�ł��邾���S�Ă̎���ɁA�傫�Ȑ��ʼn��Ă��������B�̓_�ɋ@�B�����e��F���ł��Ȃ��ꍇ��"retake"�̎w�����X�R�A���|�[�g�ɕ\������܂��B�iretake��A�F���s�̏ꍇ�X�R�A��0�ƂȂ�܂��j
�܂��A"Waiting for scores"�ɂȂ��Ă���ꍇ�́A�̓_�Ɏ��Ԃ�v���Ă����Ԃł��B���Ԃ�u���Ă���ēx���O�C���������Ă��m�F���������B -
3.Speaking �Z�N�V������ "retake" �ɂȂ�܂����B
��q�̂����ꂩ�������ō̓_�ł����ԂɒB���Ă��Ȃ����߁A�ēx����悤 "retake" �ƕ\������Ă��܂��B�����N���N���b�N����Ήł��܂��B
- 1.Click here to retake this Speaking Practice Question �Ə�����Ă���Ƃ�����N���b�N
- 2.�傫�Ȑ��ŏo���邾�������b��
- 3.Confirm ���N���b�N���ďI������
- 4.�X�R�A�̃y�[�W�ɓ_�����\������Ă���Ζ����̓_����Ă��܂��B�ˑR Click here to retake this Speaking Practice Question �ƕ\������Ă���ꍇ�͂�����x��蒼���B
����ł��̓_�ł����ԂɒB���Ȃ��� Speaking �Z�N�V�����͍̓_���ꂸ TOTAL Score �� Not Completed �ƕ\������܂��B
-
4.Writing �Z�N�V�����̃X�R�A�����Ă���ɂ�������炸0�_�ɂȂ�܂����Be-rater�i�����̓_�v���O�����j�̍̓_0�̍l�����闝�R�́A�X�R�A���|�[�g�ɐ�������܂����A�u���e���g�s�b�N����O��Ă���v��A�u���͂ɒi�����������߃p���O���t�Ƃ��Ă̍\����F���ł��Ȃ������v���Ƃ����R�ł���ꍇ������܂��B
���ۂ�TOEFL iBT�e�X�g�ɂ����č̓_�҂�����v�f�Ɣ�ׂāA�����̓_�v���O���������邱�Ƃ̏o����v�f�͏��Ȃ��Ȃ��Ă��܂��B -
5.Waiting for scores �ɂȂ��Ă��ăX�R�A���\������܂���BSpeaking �� Writing �Z�N�V�����͍̓_�Ɏ��Ԃ�v���邱�Ƃ�����܂��B
���Ԃ�u���Ă���A�ă��O�C���������Ă��m�F���������B -
6.�g�[�^���X�R�A�� Not Completed �ƕ\������Ă��錴���͉��ł����BSpeaking �Z�N�V��������q�̗��R�� "retake" �ɂȂ��Ċ������Ă��Ȃ��A�܂��� "retake" �ɂȂ��ĉ������ŏI�I�ɏ�q�̗��R�ō̓_�Ɏ���Ȃ������ꍇ�ANot Completed �ƕ\������܂��B�@
-
7.����� EXIT �{�^�����N���b�N���Ă��܂����̃Z�N�V�������̓_����܂���ł����B�ēx�邱�Ƃ͂ł��܂����B���������e�X�g�ɂ��Ă̓e�X�g���ăI�[�v�����邱�Ƃ͂������܂���B
Speaking �Z�N�V�����ł� "retake" ���o�Ă���ꍇ�������Ă͈�x�Z�N�V�������I�����܂��ƍĎ͂ł��܂���̂ł����ӂ��������B �@


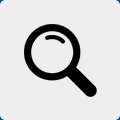
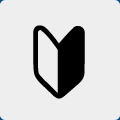
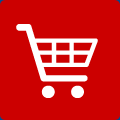





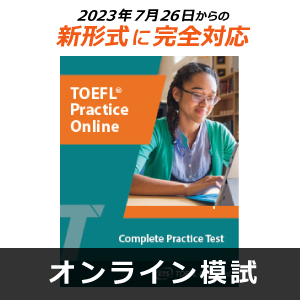


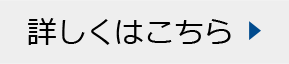
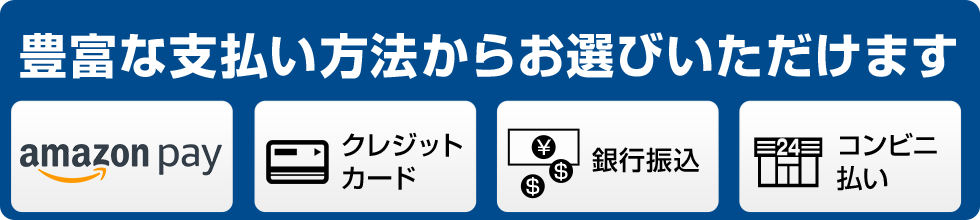
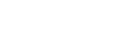




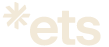
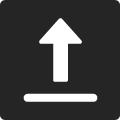




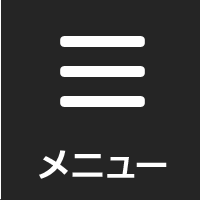
�w���O�̕���
�w����̕���