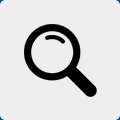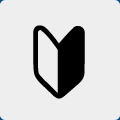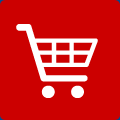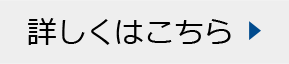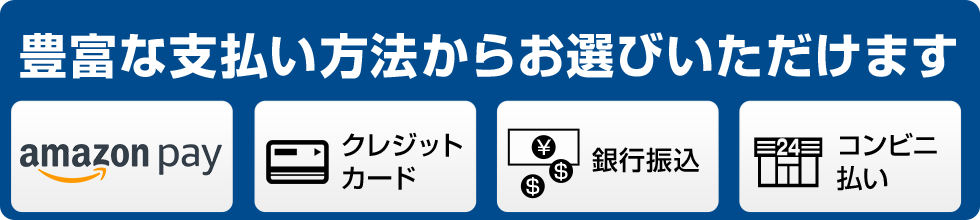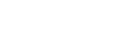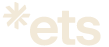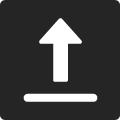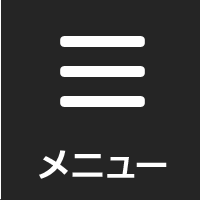トップ > クーポン取得方法
パソコンからご利用の場合
STEP1 ログイン画面へ進みます
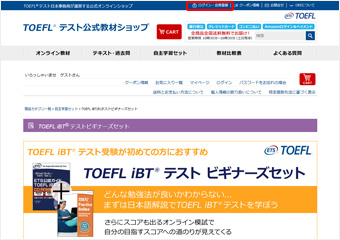
画面最上部の「ログイン・会員登録」の文字をクリックしてください。
※他にも「お役立ちメニュー」からもログインいただけます
STEP2 ログインします(このサイトでログインする場合)
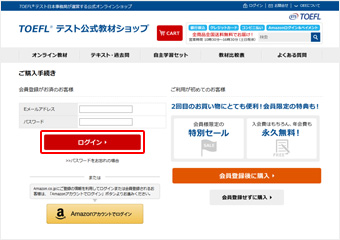
登録したEメールアドレス、パスワードを入力して、「ログイン」してください。
STEP3 取得可能なクーポンを確認します
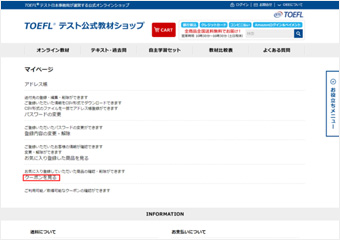
マイページの「クーポンを見る」をクリックすると、取得可能なクーポンが表示されます。
STEP4 クーポンを選択します
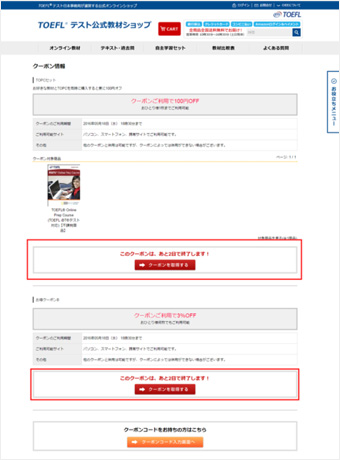
クーポンの一覧からご利用になるクーポンを「クーポンを取得する」をクリックし取得してください。
※左の写真はイメージになります。クーポンの内容はその都度変わります。最新のクーポン情報ページでご確認ください。
クーポン情報ページはこちら >
STEP5 対象商品を確認します
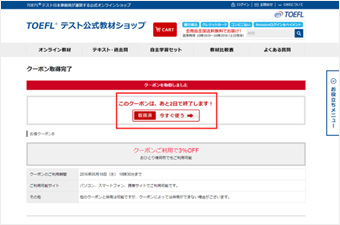
「今すぐ使う」をクリックすると、取得したクーポンの対象商品のページへ移動します。
STEP6 商品を選択してお支払い手続きへ進みます
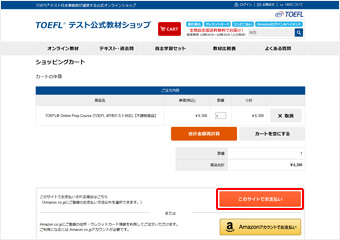
商品を選択しカートへ移動します。カート内お支払方法から「このサイトでお支払い」をクリックしてください。
※この時点では金額にクーポンの割引きは反映されていません
STEP7 お届け先を指定します
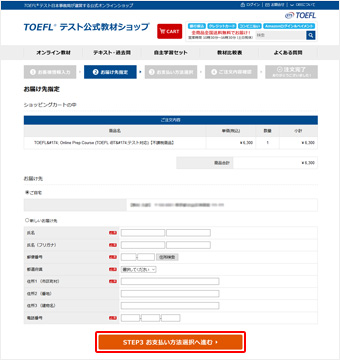
STEP2でお届け先の確認をし、「STEP3お支払い方法選択へ進む」をクリックしてください。
STEP8 クーポンの「利用」を有効にします
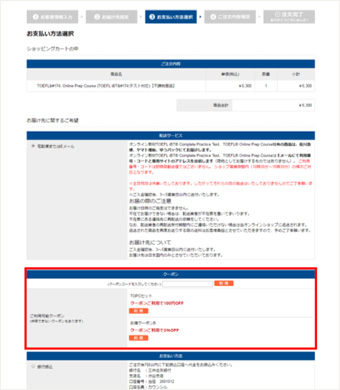
クーポンコードをご利用になる場合はコードを入力し「利用」をクリックしてください。
クーポンをご利用になる場合は、ご利用可能クーポンの「利用」をクリックしてください。
※左の写真はイメージになります。取得されたクーポンや対象商品によって、表示のされ方が異なります。
STEP9 クーポンが有効になったか確認します
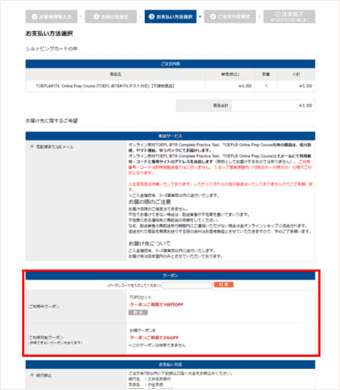
ご利用になるクーポンをクリックし取得すると、グレーに色が変わります。その後お支払い方法を選択し、「STEP4 ご注文確認画面へ進む」をクリックしてください。
※左の写真はイメージになります。取得されたクーポンや対象商品によって、表示のされ方が異なります。
STEP10 ご購入商品・ご入力内容を確認します
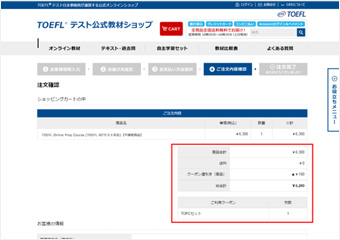
ご利用になるクーポン名と値引き価格が表示されるので、ご確認のうえ、「ご注文を確定する」ボタンをクリックしご注文を確定してください。
スマートフォンからご利用の場合
STEP1 ログイン画面へ進みます
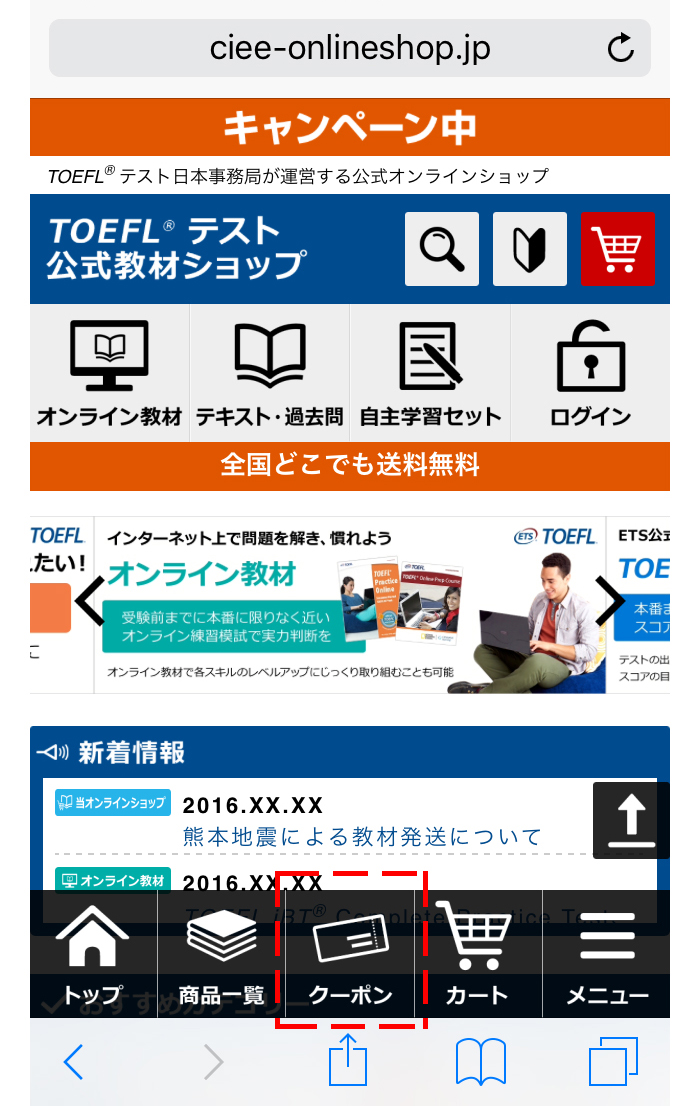
下部にあるメニューの「クーポン」をクリックしてください。
STEP2 ご利用になるクーポンを取得します
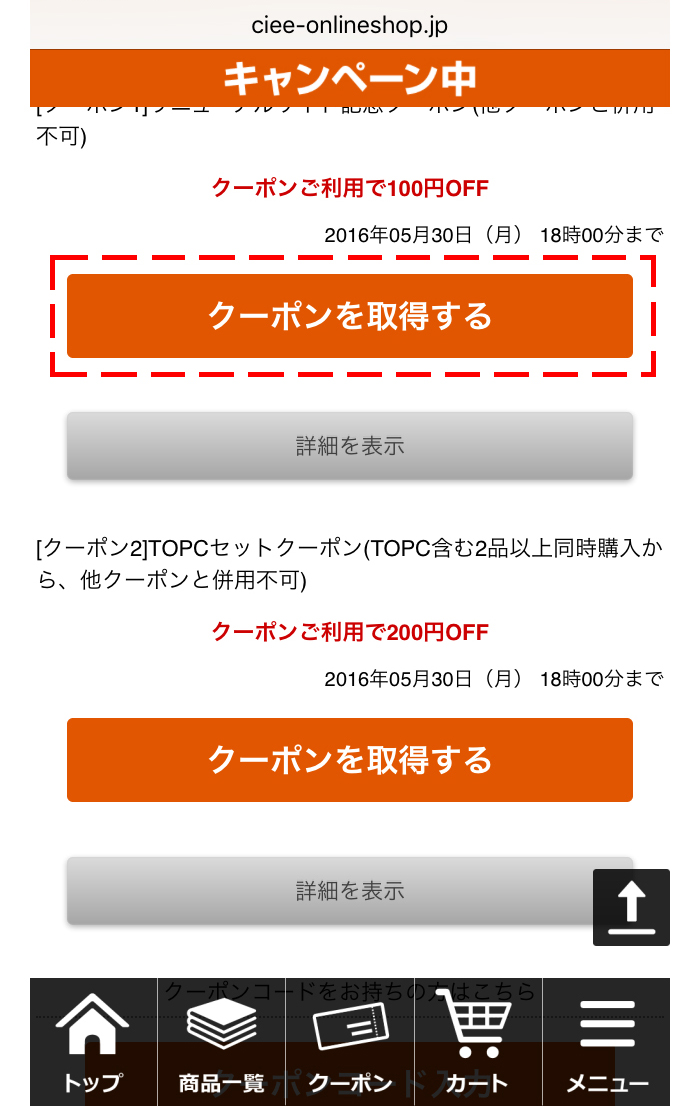
ご利用になりたいクーポンの「クーポンを取得する」をクリック
※写真はイメージになります。クーポンの内容はその都度変わります。最新のクーポン情報ページでご確認ください。
※クーポンは併用ができない場合もございます。
STEP3 ログインをします
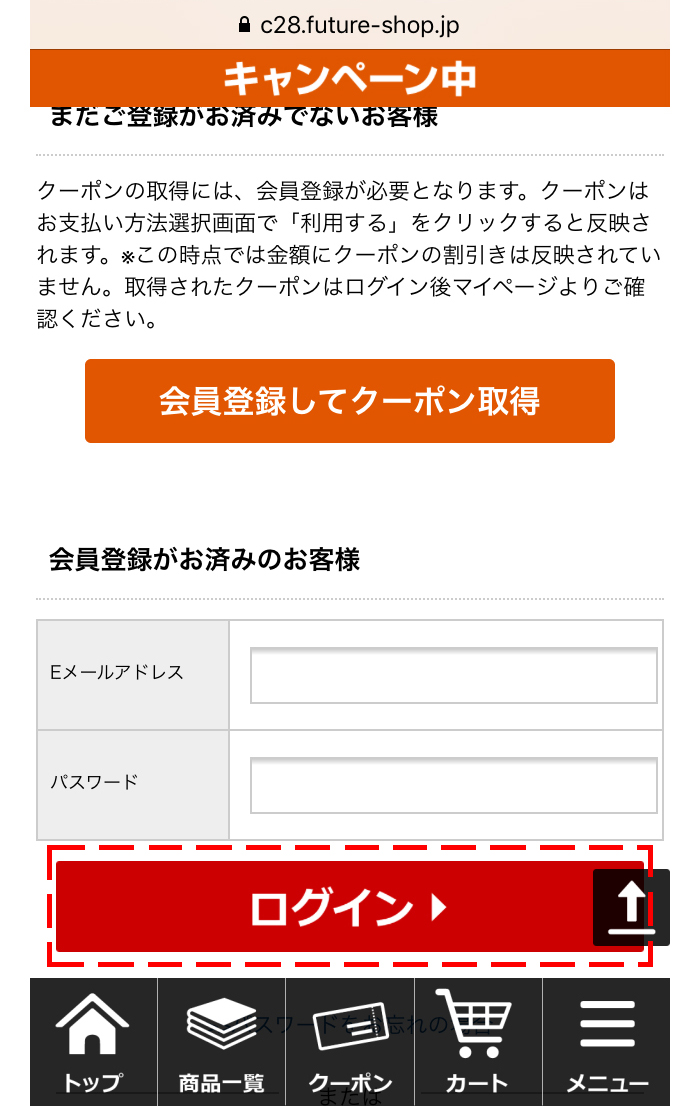
会員情報を登録してログインをします。
※クーポンは会員でないとご利用いただけないサービスです
※会員登録がまだお済でない方はこちら
STEP4 取得可能なクーポンを確認し、クリックします
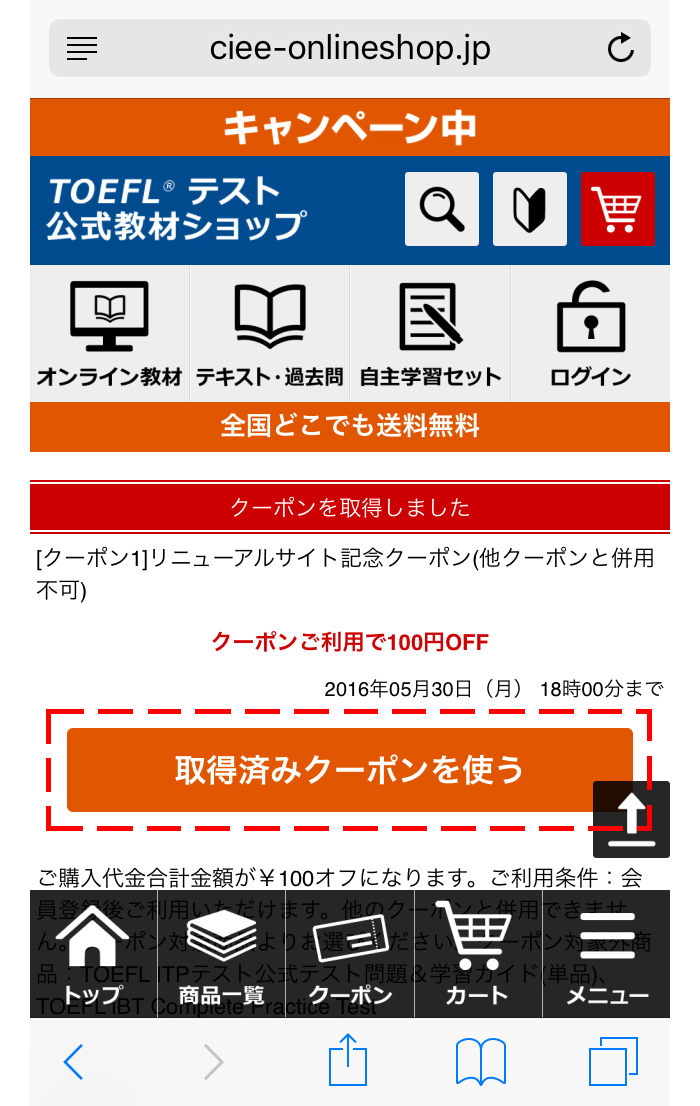
ログインをすると取得可能なクーポンが表示されます。
※クーポンは併用ができない場合もございます。
STEP5 クーポン対象商品の中からご希望の商品を選択します

選択されたクーポンの対象商品の一覧ページもしくは対象商品のページが表示されるので、商品を選択しカートへ移動します。 ※写真はイメージになります。クーポンの内容はその都度変わります。最新のクーポン情報ページでご確認ください。
STEP6 商品を選択してお支払い手続きへ進みます
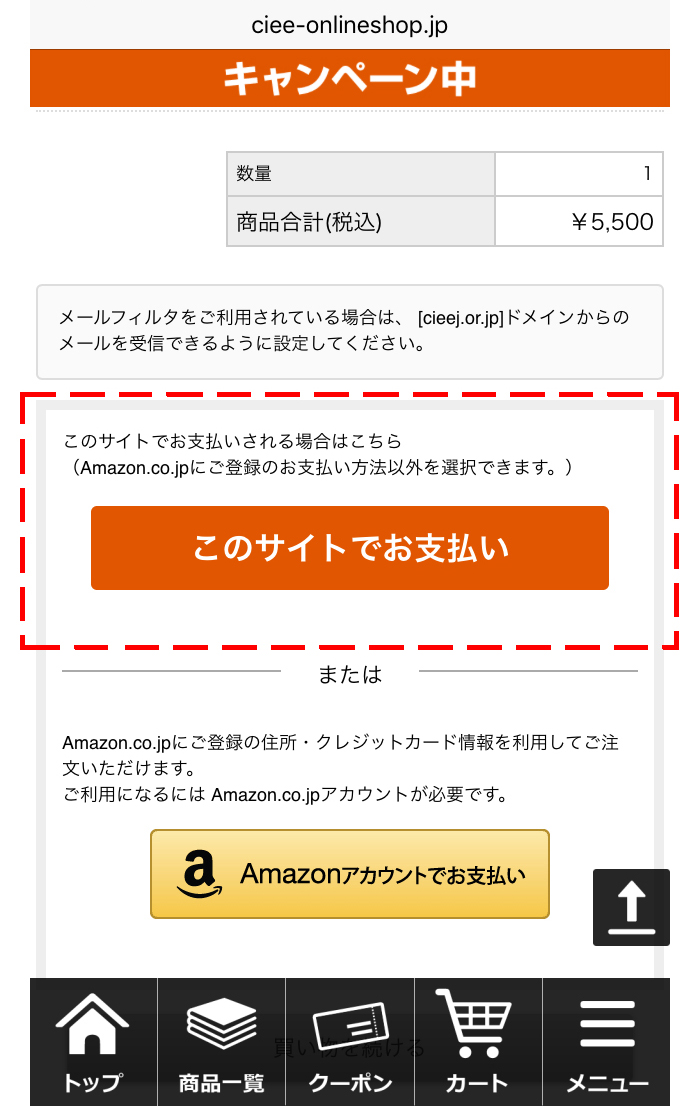
カート内お支払方法から「このサイトでお支払い」をクリックしてください。
※この時点では金額にクーポンの割引きは反映されていません
STEP7 お届け先を指定します
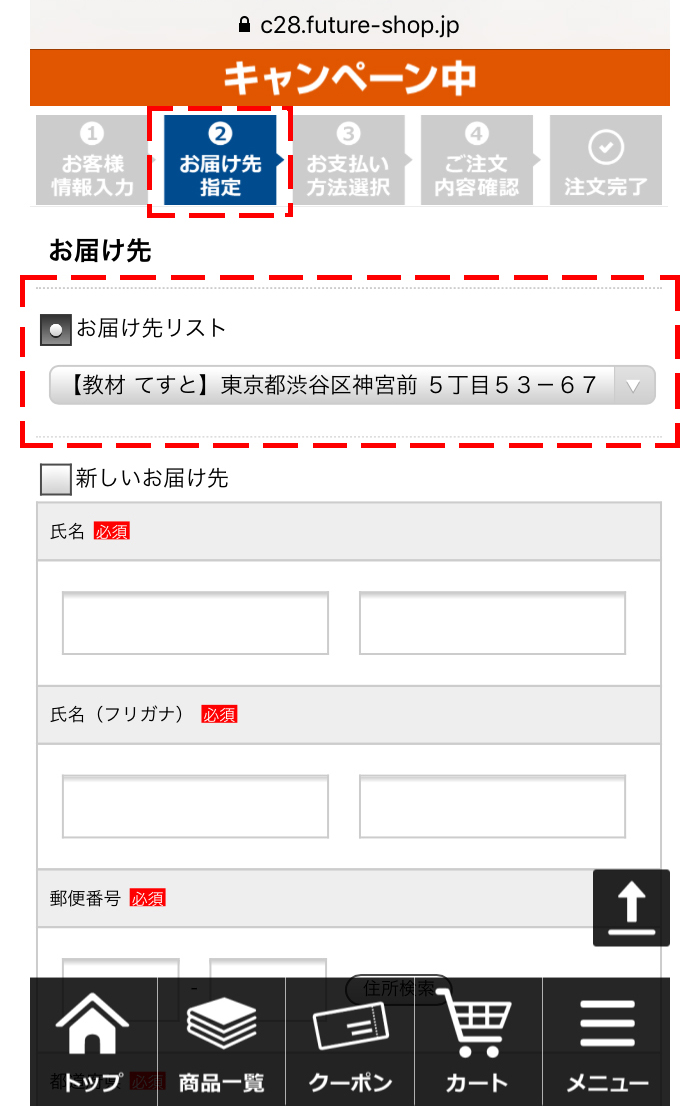
STEP2でお届け先の確認をし、「STEP3お支払い方法選択へ進む」をクリックしてください。
STEP8 クーポンの「利用」を有効にします
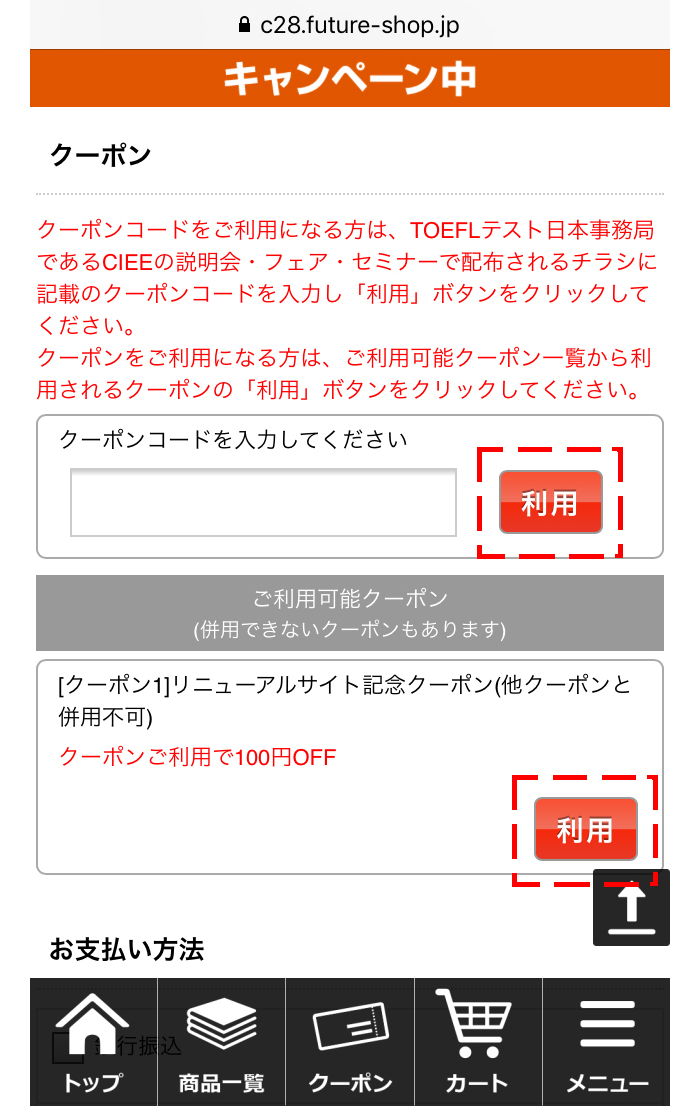
クーポンコードをご利用になる場合はコードを入力し「利用」をクリックしてください。
クーポンをご利用になる場合は、ご利用可能クーポンの「利用」をクリックしてください。
※写真はイメージになります。取得されたクーポンや対象商品によって、表示のされ方が異なります。
STEP9 クーポンが有効になったか確認します
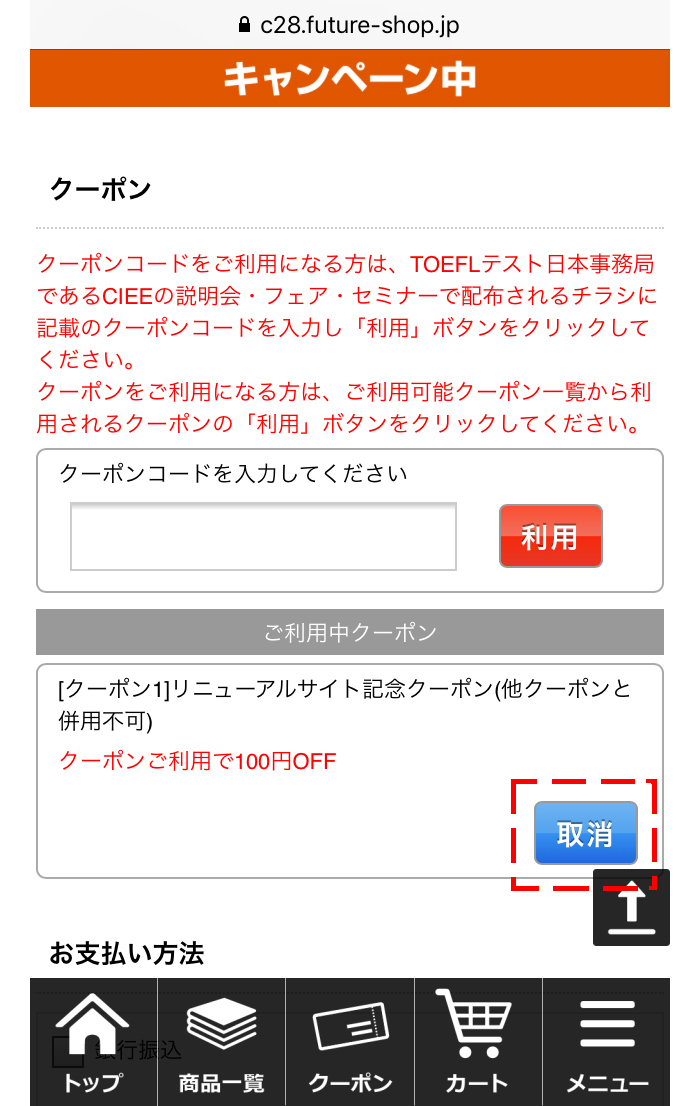
ご利用になるクーポンをクリックし取得すると、色が青くなり「取消」と変わります。その後お支払い方法を選択し、「STEP4 ご注文確認画面へ進む」をクリックしてください。
※写真はイメージになります。取得されたクーポンや対象商品によって、表示のされ方が異なります。
STEP10 ご購入商品・ご入力内容を確認します
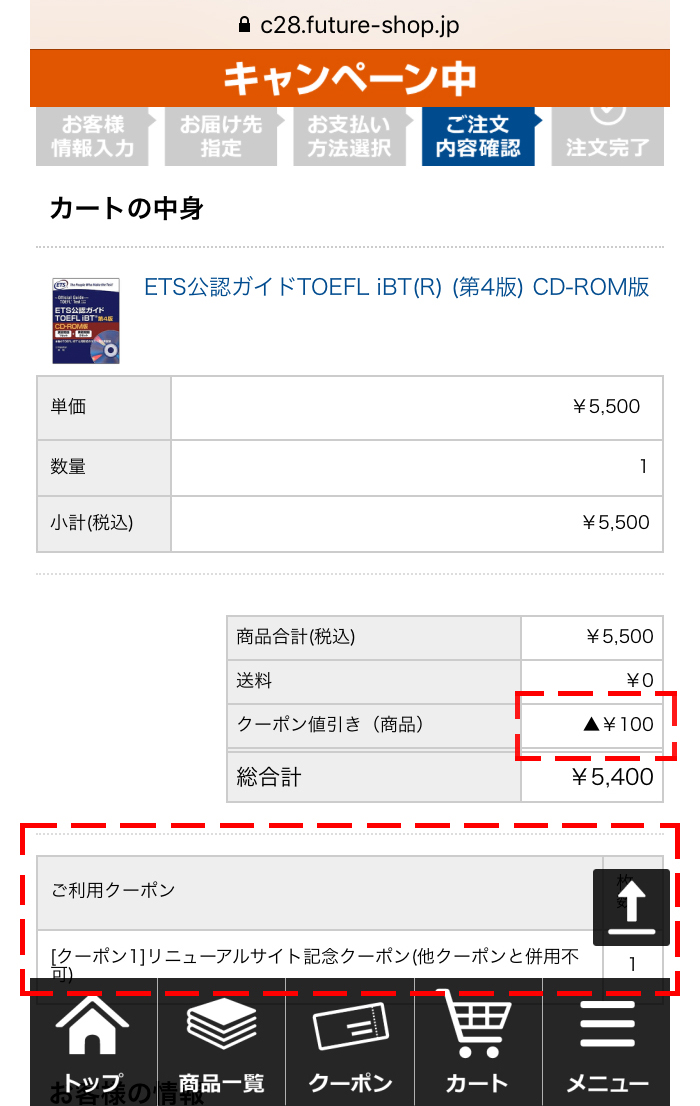
ご利用になるクーポン名と値引き価格が表示されるので、ご確認のうえ、「ご注文を確定する」ボタンをクリックしご注文を確定してください。
Amazonログイン&ペイメントご利用の場合(パソコン)
STEP1 ログイン画面へ進みます
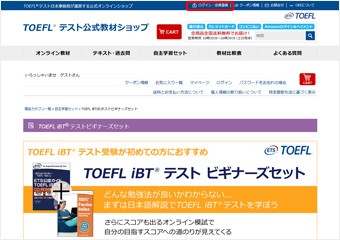
画面最上部の「ログイン・会員登録」の文字をクリックしてください。
※他にも「お役立ちメニュー」からもログインいただけます
STEP2 「Amazonアカウントでログイン」を選択します
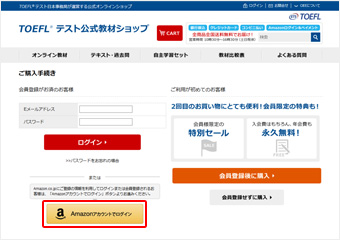
「Amazonアカウントでログイン」をクリックしてください。
STEP3 Amazonにご登録のアカウント情報でサインインします
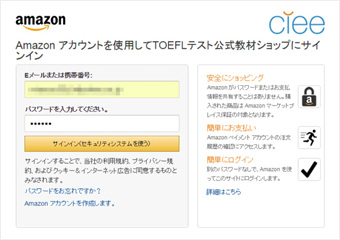
Amazonサインイン画面が表示されますので、Amazon.co.jpにご登録のアカウント情報でサインインしてください。
STEP4 取得可能なクーポンを確認します
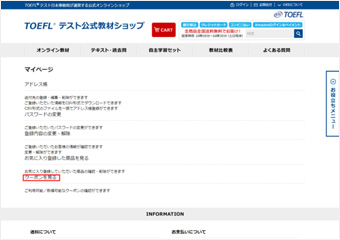
マイページの「クーポンを見る」をクリックすると、取得可能なクーポンが表示されます。
STEP5 クーポンを選択します
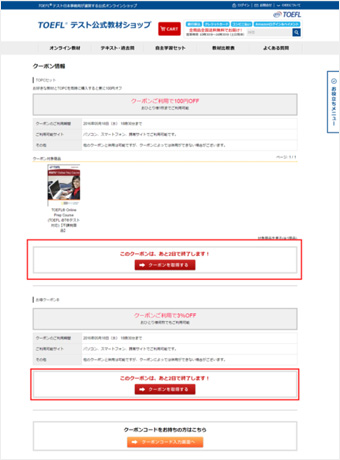
クーポンの一覧からご利用になるクーポンを「クーポンを取得する」をクリックし取得してください。
※左の写真はイメージになります。クーポンの内容はその都度変わります。最新のクーポン情報ページでご確認ください。
クーポン情報ページはこちら >
STEP6 「今すぐ使う」をクリックし対象商品を確認します
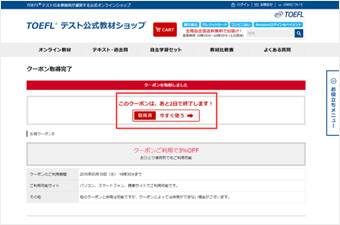
「今すぐ使う」をクリックすると、取得したクーポンの対象商品のページへ移動します。
STEP7 Amazonのカートにすすみます
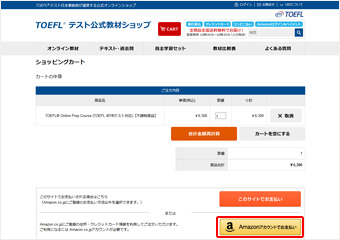
「Amazonアカウントでお支払い」をクリックします。
STEP8 クーポンを利用して注文手続きを行います
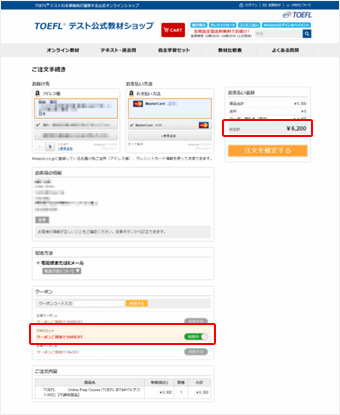
ご利用できるクーポンがクーポン欄に表示されます。
クーポンコードをご利用になる場合はコードを入力し「利用」をクリックしてください
クーポンをご利用になる場合は、「未使用」をクリックすると、緑色で「利用中」となり有効となります。
クーポンの併用ができない場合は、他のクーポンはグレーになり「利用不可」と表示されます。
お支払い金額にご利用になるクーポン名と値引き価格が表示されますのでご確認のうえ「ご注文を確定する」ボタンをクリックしてください。
※左の写真はイメージになります。取得されたクーポンや対象商品によって、表示のされ方が異なります。
Amazonログイン&ペイメントご利用の場合(スマートフォン)
STEP1 ログイン画面へ進みます
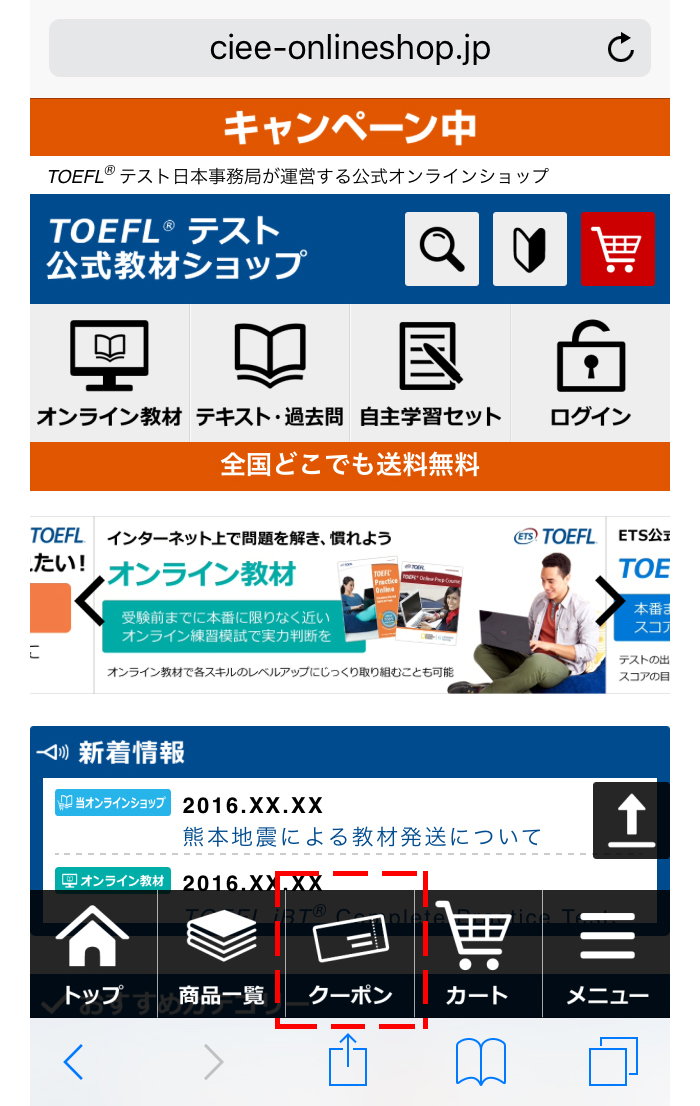
下部にあるメニューの「クーポン」をクリックしてください。
STEP2 ご利用になるクーポンを取得します
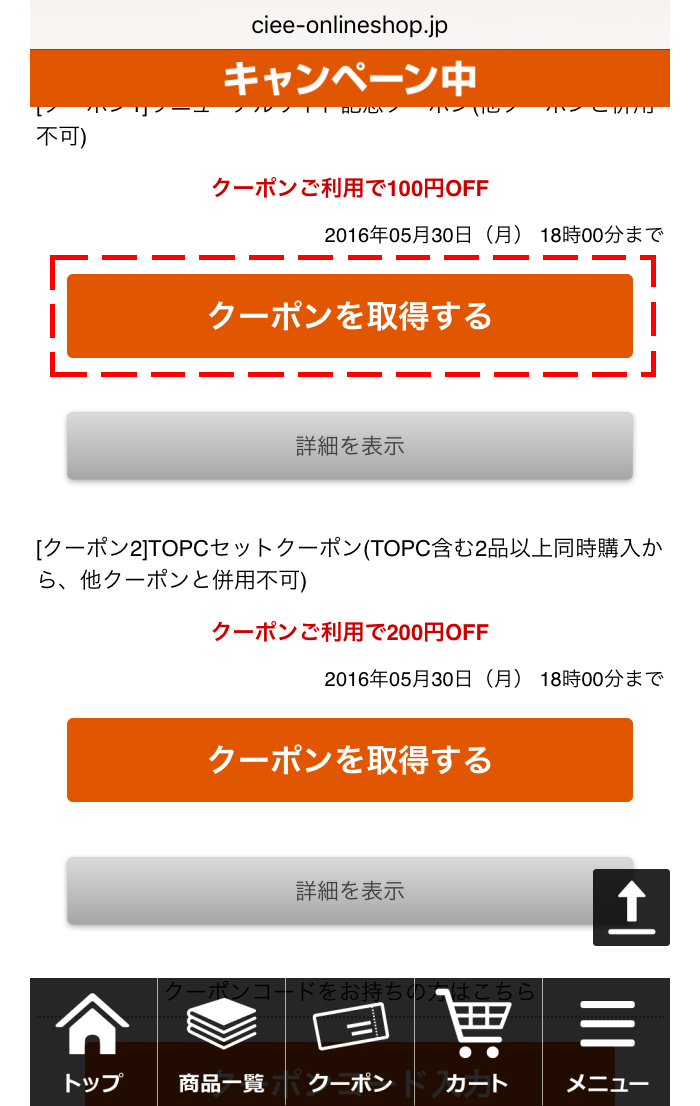
ご利用になりたいクーポンの「クーポンを取得する」をクリック
※写真はイメージになります。クーポンの内容はその都度変わります。最新のクーポン情報ページでご確認ください。
STEP3 「Amazonアカウントでログイン」を選択します
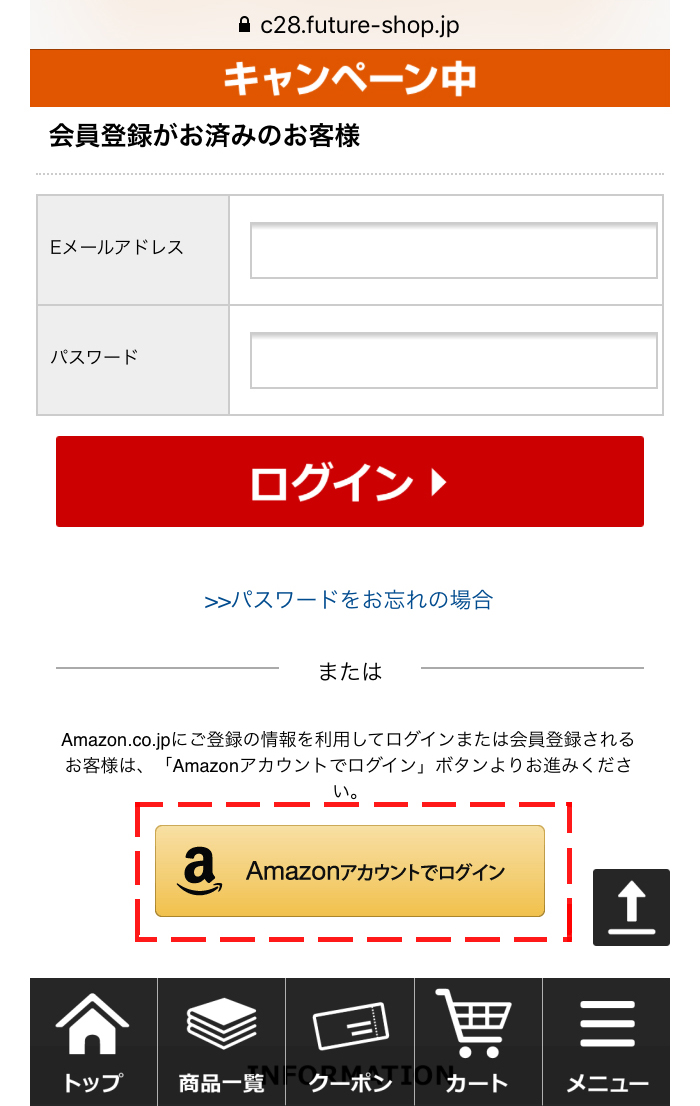
「Amazonアカウントでログイン」をクリックしてください。
STEP4 Amazonにご登録のアカウント情報でサインインします
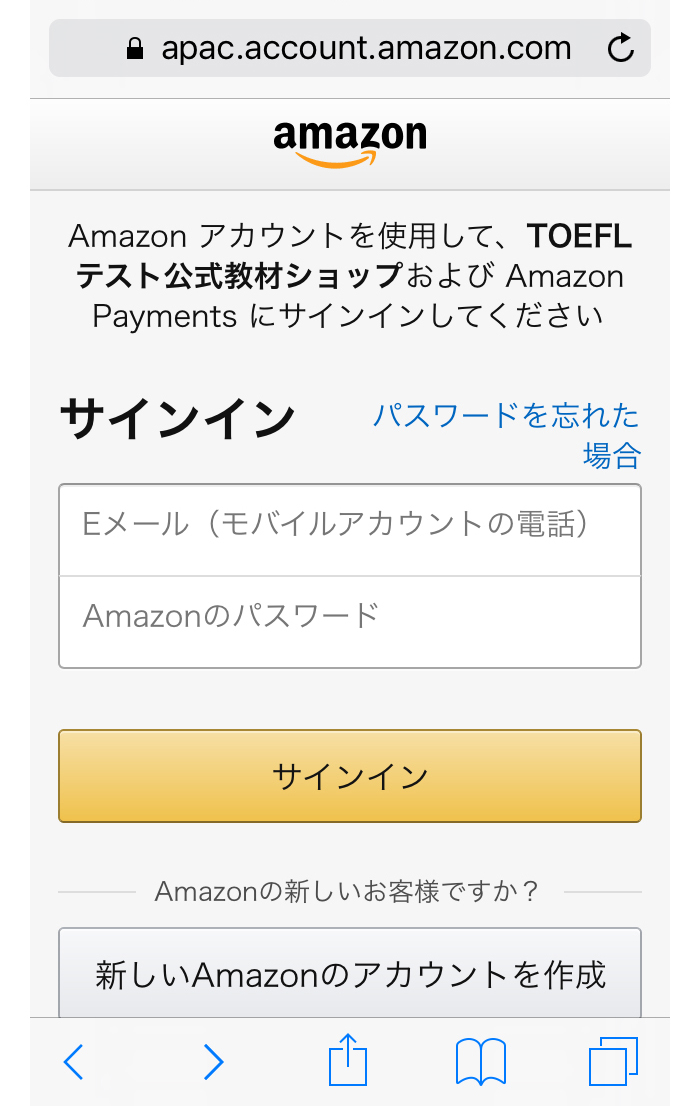
Amazonサインイン画面が表示されますので、Amazon.co.jpにご登録のアカウント情報でサインインしてください。
STEP5 当オンラインショップにログインします
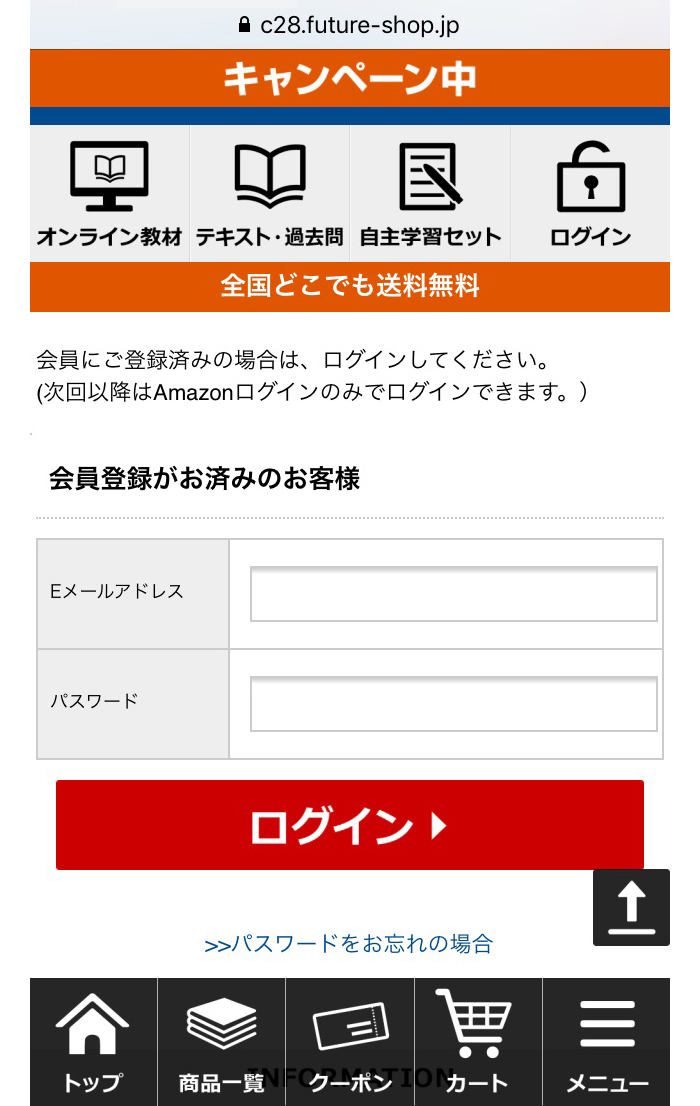
当オンラインショップにログインをします。
※クーポンは会員限定のサービスになります。
※会員登録はこちらから >
STEP6 利用されるクーポンを選択します
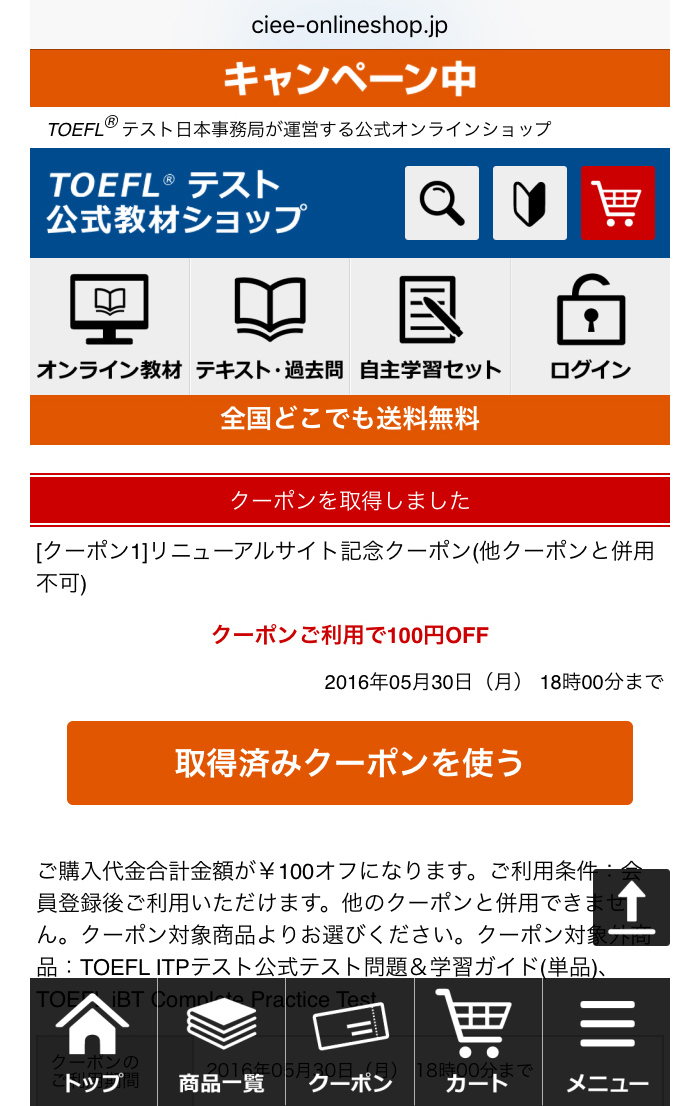
「取得済みのクーポン使う」をクリックします。
STEP7 クーポン対象商品の中からご希望の商品を選択します
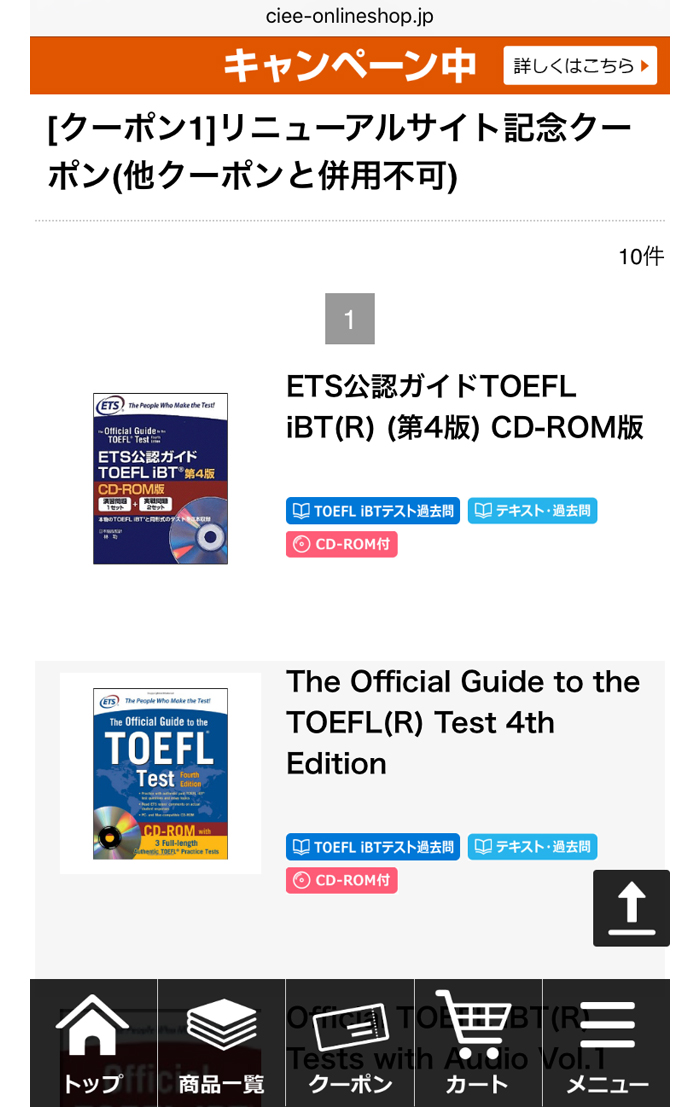
選択されたクーポンの対象商品の一覧もしくは対象商品が表示されるので、商品を選択しカートへ移動します。
※写真はイメージになります。クーポンの内容はその都度変わります。最新のクーポン情報ページでご確認ください。
STEP8 商品を選択してAmazonのカートに進みます
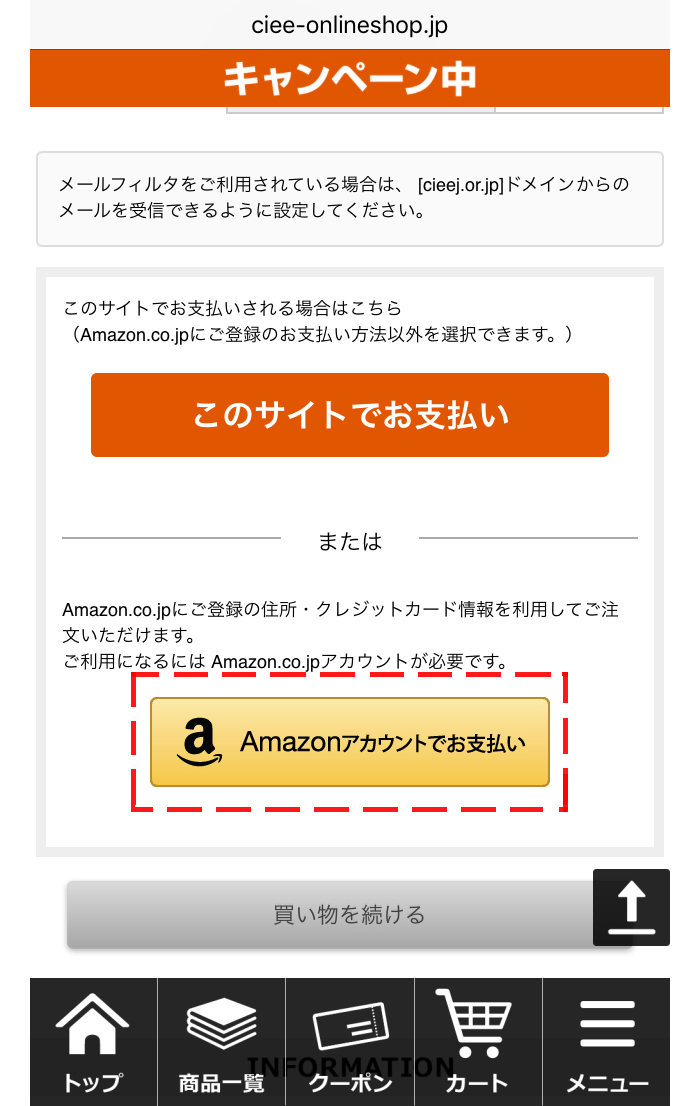
カート内お支払方法から「Amazonアカウントでお支払い」をクリックしてください。
※この時点では金額にクーポンの割引きは反映されていません
STEP9 Amazonのカートに移動します
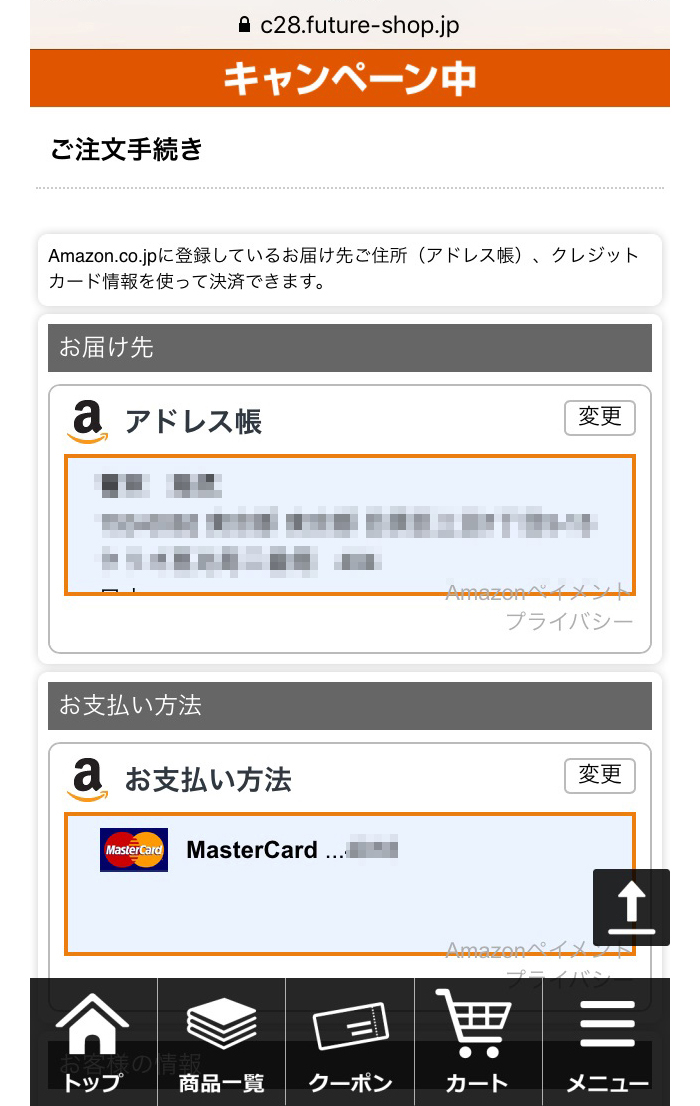
Amazonのカートに移動するので、お届け先、お支払方法などをご確認ください。
※写真はイメージになります。お客様の登録状況によって表示のされ方が異なります
STEP10 クーポンの利用を有効にします
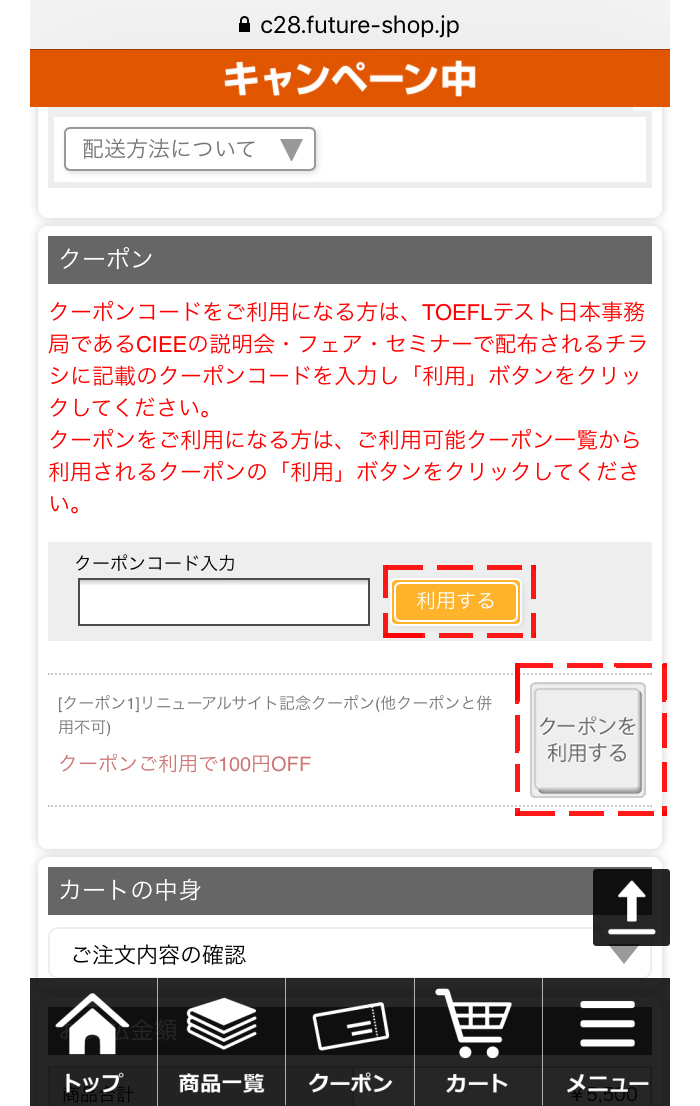
ご利用できるクーポンがクーポン欄に表示されます。
クーポンコードをご利用になる場合はコードを入力し「利用する」をクリックしてください
クーポンをご利用になる場合は、「クーポンを利用する」をクリックします。
STEP11 クーポンの利用が有効になります
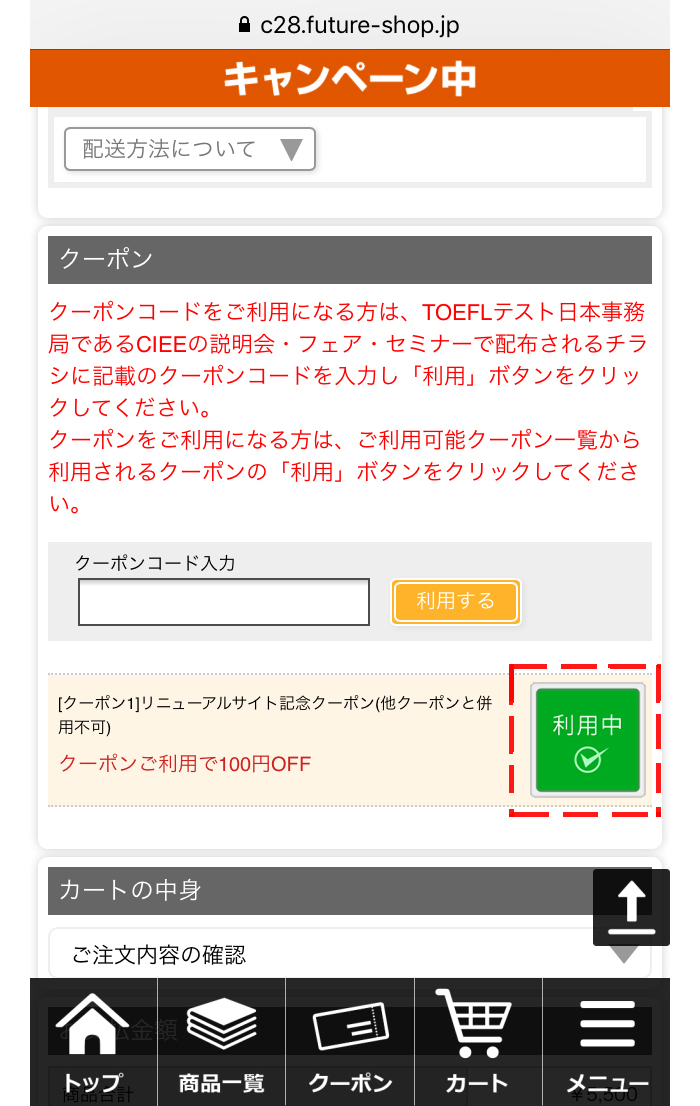
緑色で「利用中」となると、有効となります。
※写真はイメージになります。取得されたクーポンや対象商品によって、表示のされ方が異なります。
※クーポンは併用ができない場合もございます。
STEP12 注文を確定します
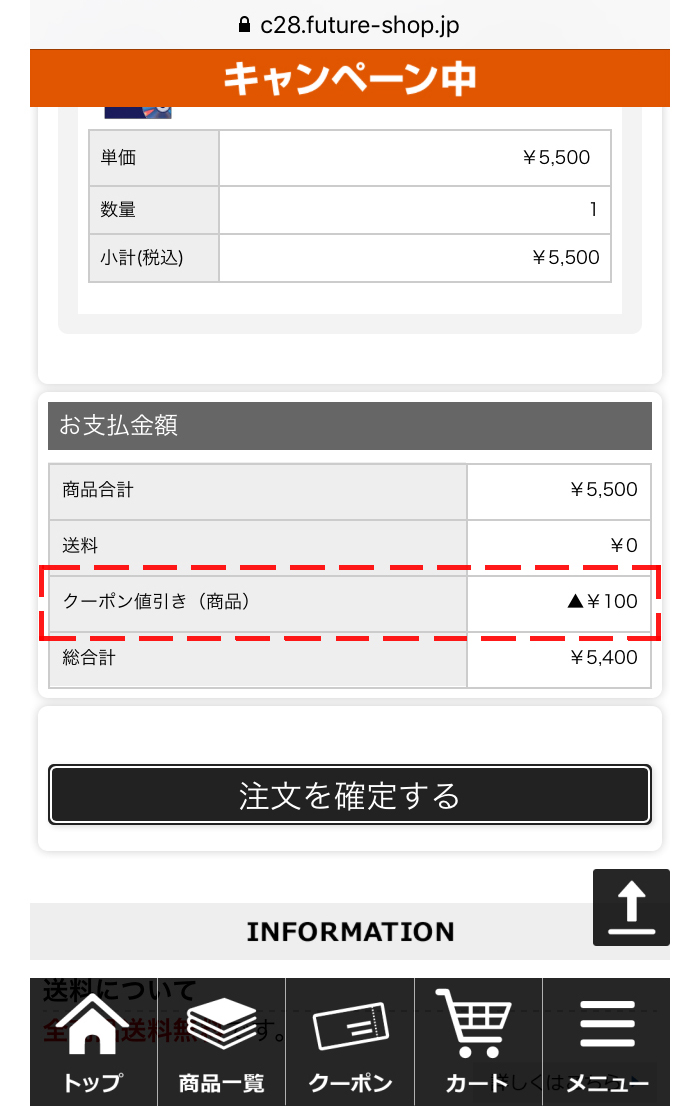
お支払い金額にご利用になるクーポンと値引き価格が表示されますのでご確認のうえ「ご注文を確定する」ボタンをクリックしてください。
※写真はイメージになります。取得されたクーポンや対象商品によって、表示のされ方が異なります。